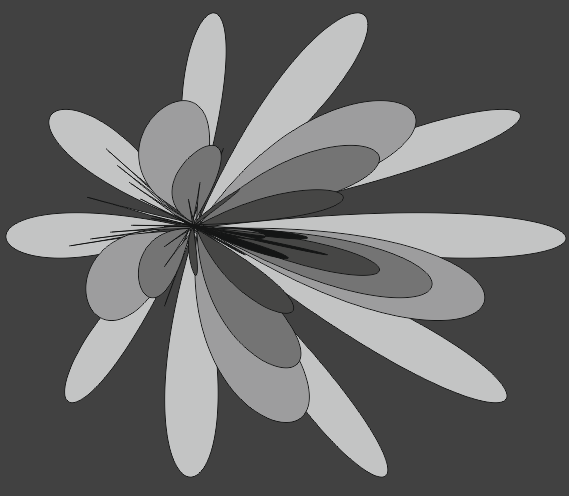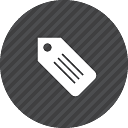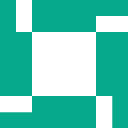|
| |
|
| |
Microsoft firmasının işletim sistemi olan Windows'a Webgoat kurulumu şunlardan ibarettir:
- JRE 1.8 Kurulumu
- Webscarab'ı Kurma ve Yapılandırma
- Webgoat'u Başlatma
1. JRE 1.8 Kurulumu
Webscarab'ı başlatabilmek için JRE'ye ihtiyacımız olacaktır. Bu adresten sisteminiz 32 bitse jre-8u31-windows-i586.exe dosyasını, sisteminiz 64 bitse jre-8u31-windows-x64.exe dosyasını indirin. İlgili dosyayı indirebilmeniz için açılan sayfadaki lisans anlaşmasına Accept demeniz gerekiyor. Ayrıca siteye üye olmanızı Oracle şart koşuyor. Üye olduktan sonra dosyayı indirebilirsiniz. Ardından exe dosyasını çalıştırın ve JRE'yi yükleyin.
2. Webscarab'ı Kurma ve Yapılandırma
a) Yükleme Aşaması
Önce bu adresten Webscarab'ı indirin. İnen dosya jar dosyasıdır. Basit bir kurulumu vardır. İnen dosyaya çift tıklayın ve kurulumu next, next diyerek ilerletin. Normalde bu kurulum süreci kurulum dosyasının üzerine çift tıklamanız ile başlamış olması gerekir. Fakat eğer jar uzantılı bu dosyayı çift tıkladığınızda Winrar tarzı bir sıkıştırma programının ekranı karşınıza gelirse o zaman yüklemeyi şöyle başlatabilirsiniz: jar uzantılı yükleme dosyasına sağ tıklayın. Birlikte Aç deyin ve JAVA SE'yi seçin. Eğer birlikte aça fare imleci ile geldiğinizde JAVA SE'nin yer almadığını görülürürseniz varsayılan programı seç'e tıklayın. 32 bitlik jre kurduysanız gözat butonuna tıklayın ve
C:\Program Files\Java\jre1.8.0_31\bin
dizinine ilerleyin. Bu dizin içerisindeki java isimli dosyayı seçin ve Aç butonuna tıklayın. Kurulum başlayacaktır. Eğer 64 bitlik jre kurduysanız gözat butonuna tıklayın ve
C:\Program Files(x86)Java\jre1.8.0_31\bin
dizinine ilerleyin. Bu dizin içerisindeki java isimli dosyayı seçin ve Aç butonuna tıklayın. Aç dedikten sonra kurulum başlayacaktır. Kurulum dizinini değiştirmeniz gerekmektedir. Çünkü varsayılan olarak gelen dizin için hata vermektedir. Dizini şöyle yapın:
C:\Users\"Kullanici Adiniz"\Desktop\WebScarab
Buradaki "Kullanici Adiniz" yerine bilgisayarınızın açık olan oturuma ait kullanıcı adını yazınız. Eğer hata yapmak istemiyorsanız Browse butonuna basın ve açılan pencereden Masaüstünü seçin. Ardından OK deyin. Bu işlem sizin yerinize otomatik olarak dizini üretecektir. Üretilen bu dizinin sonuna \WebScarab ifadesini girin ki kurulum dosyaları tek bir klasör içinde toplansın, dağınık durmasın.
Yükleme gerçekleştikten sonra ekranın öylece takılı kaldığını göreceksiniz. Yani next butonuna tıklamanıza rağmen öylece pencere kalacaktır. Bu durumda Quit demeniz yeterlidir. Merak etmeyin. Webscarab masaüstünüze yüklenmiştir.
b) Yapılandırma Aşaması
Bu aşamada webscarab'ın tarayıcıdaki davranışları kontrol altına alabilmesi için hem tarayıcıda hem de webscarab'da yapılandırma ayarları yapılacaktır. Öncelikle Webscarab'ı başlatmak için masaüstünde yükleme sonrası belirmiş olan WebScarab klasörüne girin. Klasör içerisindeki webscarab dosyasına çift tıklayarak Webscarab'ı başlatın. Açılan webscarab penceresinden Tools->Proxy sekmesine basın. Ardından aşağıdaki resim gibi açılan pencerenizi düzenleyin.
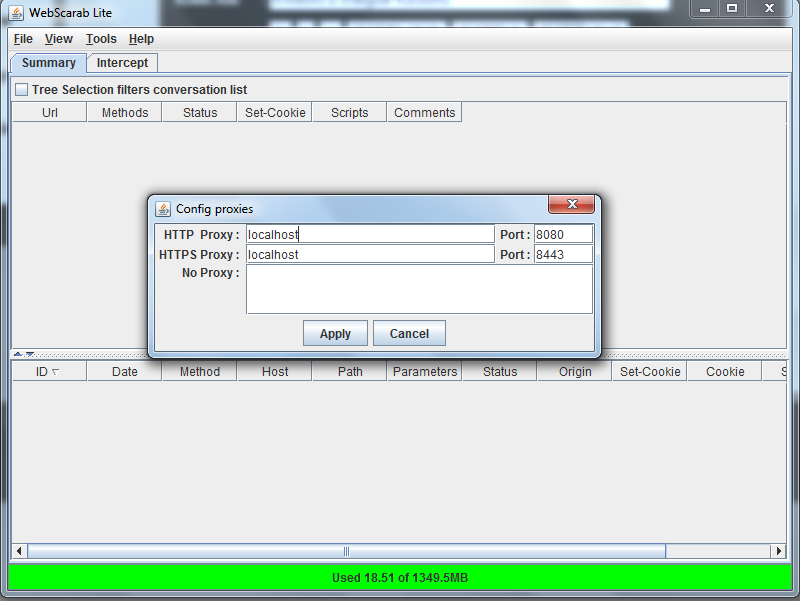
Ardından Apply butonuna basın. Şimdi sıra tarayıcıyı yapılandırmakta. Burada firefox tarayıcısı ele alınacaktır. Firefox'u açın ve Seçenekler->Gelişmiş->Ağ->Bağlantı->Ayarlar bölümüne ilerleyin. Açılan pencereyi aşağıda yer alan resimdeki gibi yapılandırın.
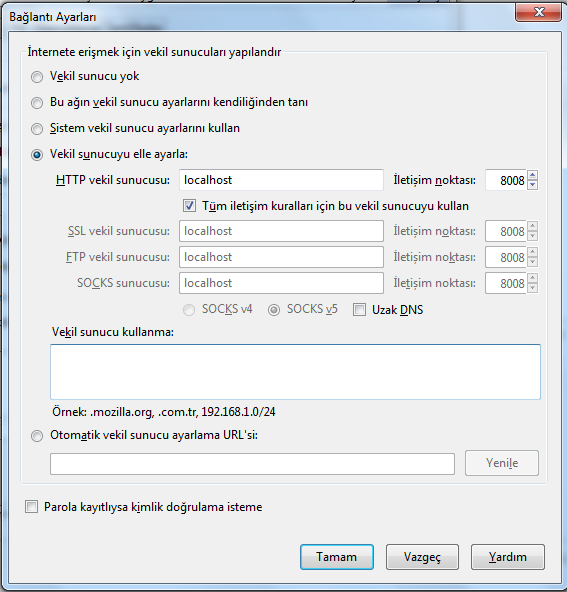
Eğer firefox'u yapılandıracağınız yukarıdaki resimde görülen pencerede "Vekil Sunucu Kullanma" bölümü altında 127.0.0.1 varsa onu silin. Aksi takdirde webscarab uygulaması webgoat uygulamasını kontrol altına alamayacaktır. Resimdeki gibi HTTP vekil sunucusunu hallettikten sonra bu aşama bitmiş bulunmaktadır.
3. Webgoat'u Başlatma
Öncelikle Webgoat bu adresten indirin. Zip'i açın ve açılan WebGoat-5.4 klasörünü masaüstüne koyun. Webgoat için ekstra bir ayar ya da kuruluma gerek yoktur. Tüm işlemler batch dosyasına sadece çift tıklama ile yapılabilme kolaylığına sahiptir. Önce webscarab'ı başlatın. Bunun için masaüstünüzdeki WebScarab klasörü içerisindeki webscarab dosyasına çift tıklamanız gerekir. Sonra WebGoat-5.4 klasörüne girin ve webgoat_8080 dosyasına çift tıklayın. Açılan terminali Webgoat uygulamasını sonlandırana kadar da kapatmayın. Webgoat uygulaması artık başlamıştır. Webgoat'un çalışıp çalışmadığını denemek için yapılandırdığınız tarayıcıyı açın ve http://localhost:8080/WebGoat/attack linkini adres çubuğuna girin. Artık öğrenmek için hazırsınız.
Yararlanılan Kaynaklar:
|
|
|
| |
 Bu yazı 28.02.2015 tarihinde, saat 05:37:03'de yazılmıştır.
05.02.2023 tarihi ve 19:18:47 saatinde ise güncellenmiştir.
Bu yazı 28.02.2015 tarihinde, saat 05:37:03'de yazılmıştır.
05.02.2023 tarihi ve 19:18:47 saatinde ise güncellenmiştir. |
|
|
| |
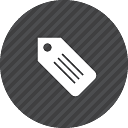
|
Yazar : Hasan Fatih ŞİMŞEK |
Görüntülenme Sayısı : 4439 |
|
|
|
| |
|
| |
|
|
| |
|
|
| |
| |
|
| |
|
|
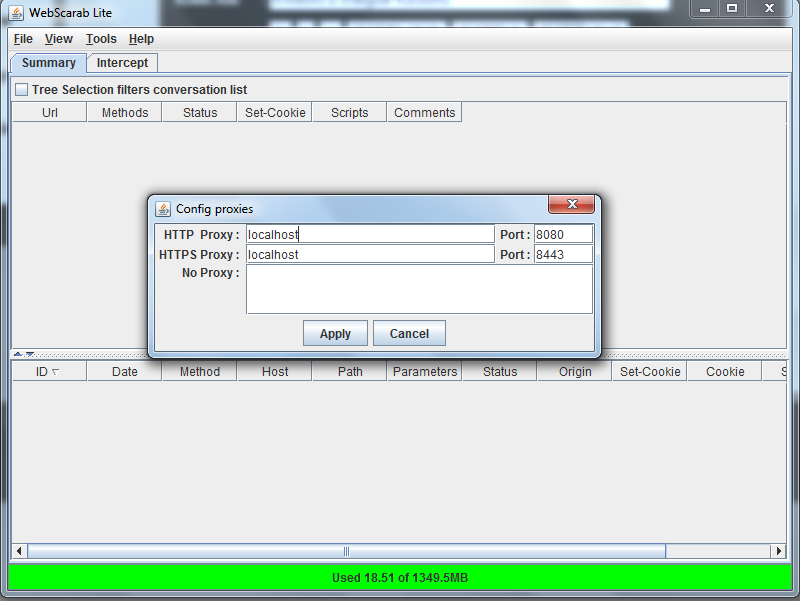
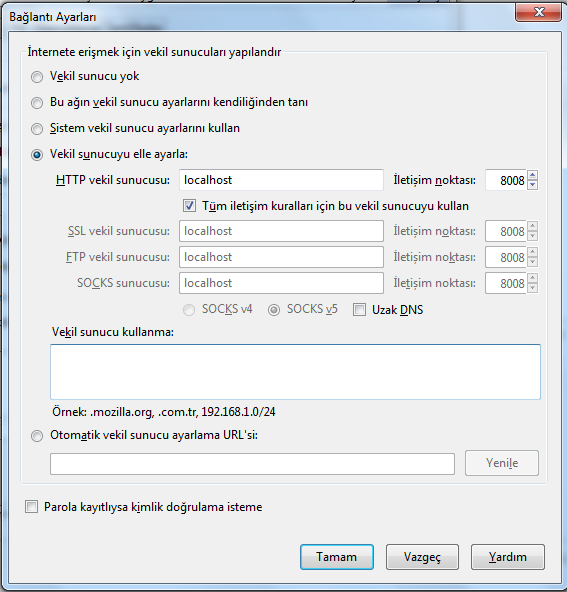
 Bu yazı 28.02.2015 tarihinde, saat 05:37:03'de yazılmıştır.
05.02.2023 tarihi ve 19:18:47 saatinde ise güncellenmiştir.
Bu yazı 28.02.2015 tarihinde, saat 05:37:03'de yazılmıştır.
05.02.2023 tarihi ve 19:18:47 saatinde ise güncellenmiştir.