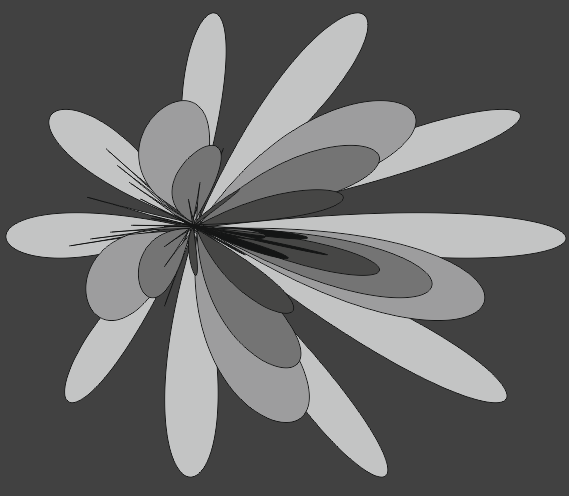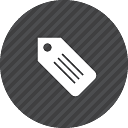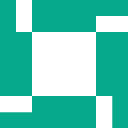| Ubuntu 14.04 LTS Linux'a DVWA Kurulumu | |||||
Bu yazı Ubuntu 14.04 LTS linux'a DVWA kurulumunu konu edinmektedir. Yazı ana başlıklarıyla üç kısma ayrılmaktadır.
1. Apache, MySQL ve PHP KurulumuÖncelikle sisteminizde tanımlı yerel paket linklerini güncellemek için sudo su apt-get update komutlarını terminalinize girin. Ardından MySQL server'ını sisteminize yüklemek için aşağıdakileri terminalinize girin: apt-get install mysql-server Ekrana bir pencere şekli gelecektir. 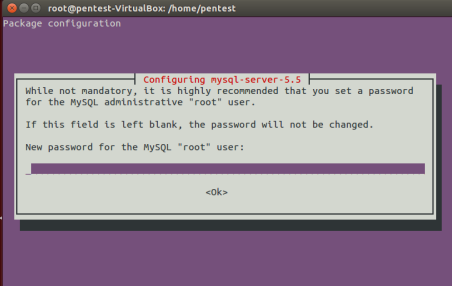
Oraya MySQL'de kullanacağınız şifreyi girin. Ardından tekrar girmenizi isteyecektir. Tekrar girdikten sonra MySQL hesabınızın username'i root olacaktır. Şifresi ise girdiğiniz şifre olacaktır. MySQL kurulumu sonrası apache ve php'yi beraberce kuralım. Aşağıdakini terminale giriniz: apt-get install unzip apache2 php5 php5-mysql php-pear Böylece Apache, MySQL ve PHP'yi kurmuş bulunmaktasınız. Sırada bunların ve DVWA'nın yapılandırması var. 2. DVWA Yapılandırmasıa) Kök Dizin Ayarlaması Yüklediğiniz apache kök dizini /var/www/html olarak görmektedir. Bu sonraları projelerimize tarayıcıdan erişirken can sıkıcı olabilir. Kök dizini /var/www/html 'den /var/www 'ye dönüştürebilmek için terminale aşağıdakini yazın: nano /etc/apache2/sites-enabled/000-default.conf Açılan sayfadaki /var/www/html/ yi aşağıdaki resimdeki gibi /var/www yapın. 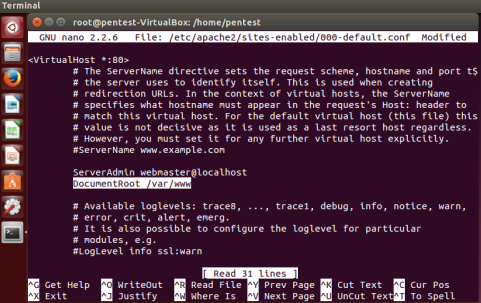
Ardından CTRL+X yapın, Y'ye basın ve ENTER'layın. b) Apache Hata Satırlarını Gösterme Apache varsayılan ayarları gereği bir php içerikli web sayfasının hatalarının ekrana yansıtılmasını engellemektedir. Bunu güvenlik nedeniyle yapar. Bu işlev internete açılan projeleriniz için iyidir, fakat biz DVWA'da hataları görmeye ihtiyaç duyduğumuzdan dolayı apache'nin bu varsayılan ayarını değiştireceğiz. Aşağıdaki komutu termianl ekranınıza girin. gedit /etc/php5/apache2/php.ini CTRL+F'ten display_errors = Off satırını aratın ve bu satırı aşağıdaki gibi On yapın: display_errors = On Kaydedin ve gedit'i kapatın. c) DVWA'nın İndirilmesi DVWA'yı indirmek için öncelikle terminal'den /var/www dizinine aşağıdaki komut ile geçiş yapın: cd /var/www Sonra DVWA'yı terminal'den aşağıdaki komut ile indirin: wget https://github.com/RandomStorm/DVWA/archive/v1.9.zip Ardından sırasıyla aşağıdaki komutları girin: unzip v1.9.zip rm v1.9.zip mv DVWA-1.9 dvwa d) DVWA için Gerekli Diğer Yapılandırmalar Aşağıdaki komutu terminalinize girin: gedit dvwa/config/config.inc.php CTRL+F ile $_DVWA[ 'db_password' ] = 'p@ssw0rd'; satırını aratın ve bu satırdaki p@ssw0rd yerine en başta MySQL'i kurarken kullandığınız şifreyi koyun. Mesela $_DVWA[ 'db_password' ] = 'mysqlSifrem'; Ardından CTRL+X'i, akabinde Y tuşunu ve ENTER'ı tuşlayarak dosyayı kaydedin. Bu işlem sonrası birde PHP'yi yapılandırmak gerekiyor. Bunun için aşağıdakini terminalinize girin: gedit /etc/php5/apache2/php.ini CTRL+F ile allow_url_include = Off satırını bulun ve aşağıdaki gibi bu satırı On yapın: allow_url_include = On Ardından aşağıdakini terminalinize girerek DVWA uygulamasına her türlü izni verin: chmod -R 777 /var/www/dvwa Sırada son işlem olarak dvwa adlı bir veritabanı oluşturacağız. Bu şöyle yapılmaktadır: Terminale aşağıdaki kodu girin: mysql -u root -p Ekran sizden şifrenizi isteyecektir. En başta MySQL'i kurarkenki yazdığınız şifreyi girin ve ENTER'layın. Böylece komut satırınız mysql'e geçiş yapacaktır. Şimdi aşağıdaki komutu aynı terminal penceresine girerek dvwa adlı tabloyu mysql server üzerinde oluşturun ve mysql'den exit komutu ile çıkış yapın: create database dvwa; exit e) Değişiklikleri Uygulama Apache sunucunuzda yaptığınız değişiklikleri (kök dizin güncellemesini ve hata satırlarını göster güncellemesini) uygulamak için apache servisinizi yeniden başlatın: service apache2 restart 3. DVWA KurulumuTarayıcınızın adres çubuğuna http://localhost/dvwa adresini girin. Ekrana gelen login ekranınındaki ilk metin kutusuna admin, ikincisine ise password girerek giriş yapın. DVWA sizi kurulum sayfasına yönlendirektir. Kurulum sayfasındaki Create/Reset Database butonuna tıklayın. 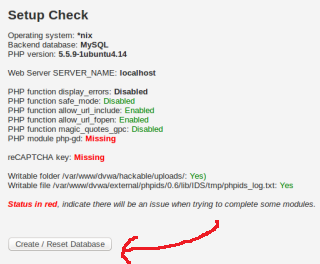
Ekranın aşağısında yükleme işleminin başarıyla gerçekleştiğine dair bir bildirim göreceksiniz: 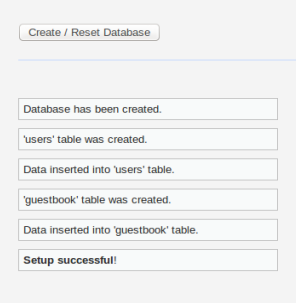
EK: Ubuntu 14.04 LTS Üzerinde Hazır Yüklü DVWA Yer Alan MakineBu başlık altında paylaşılacak yolla DVWA'yı kullanmak yukarıdaki kurulum işlemlerine alternatif bir isteğe bağlı seçenektir. Yukarıdaki yükleme zahmetiyle uğraşmak yerine hazırlanmış Ubuntu 14.04 LTS Linux sanal makinesini indirebilir ve VirtualBox'da açarak DVWA'yı kullanabilirsiniz. Bu şekilde DVWA'yı kullanacaksanız öncelikle belirtilen linkten ova formatındaki (uzantısındaki) sanal makineyi indiriniz. Ubuntu 14.04 LTS Linux Sanal Makinesini İndir (İçinde DVWA Hazır) İnen ova formatındaki dosyayı Oracle Virtualbox yazılımıyla açın. Bunun için Oracle Virtualbox yazılımının File -> Import Appliance... seçeneğine gidilmelidir ve oradan ova formatındaki dosya seçilip içeri aktarılmalıdır. 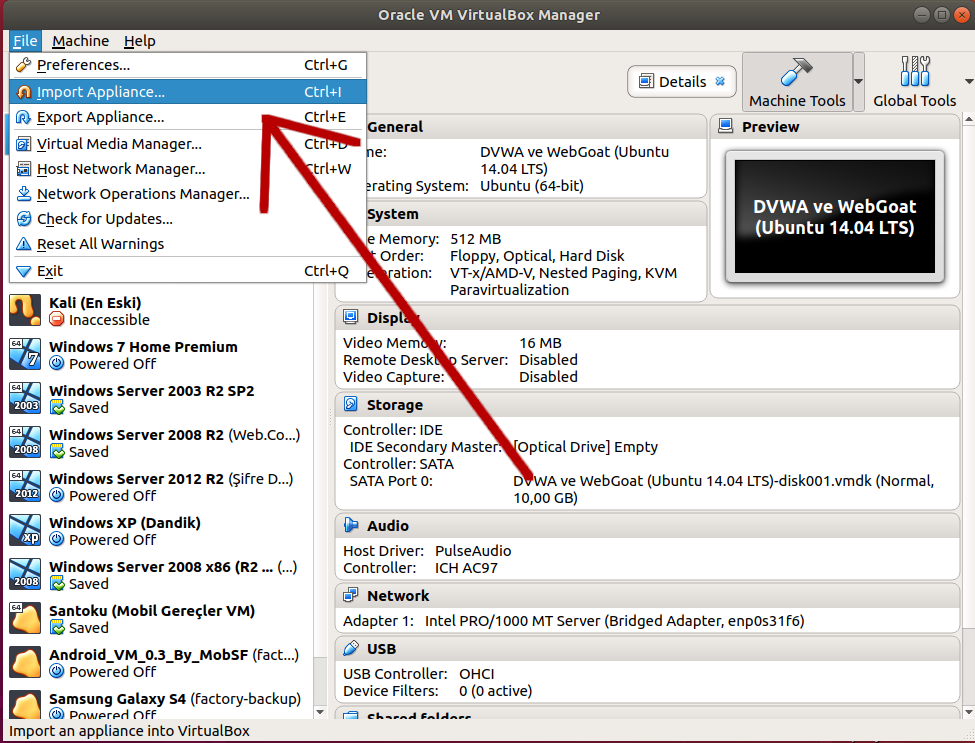
İçeri Aktar Seçilir 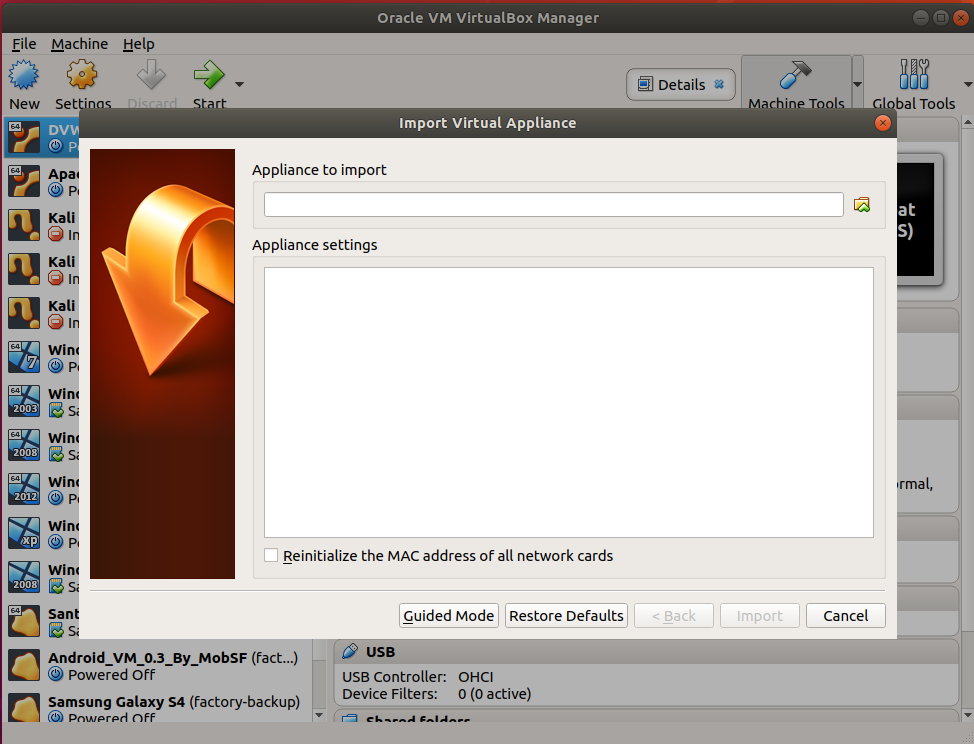
Ova Formatındaki Dosyaya Gidilir 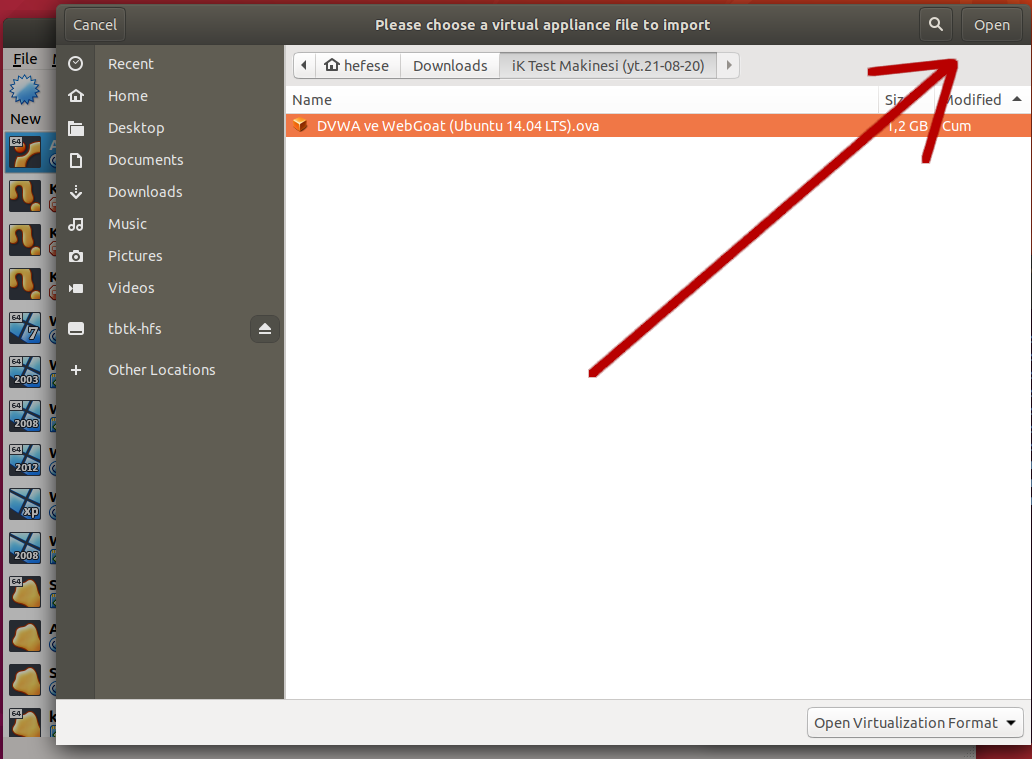
Ova Formatındaki Dosya Seçilir 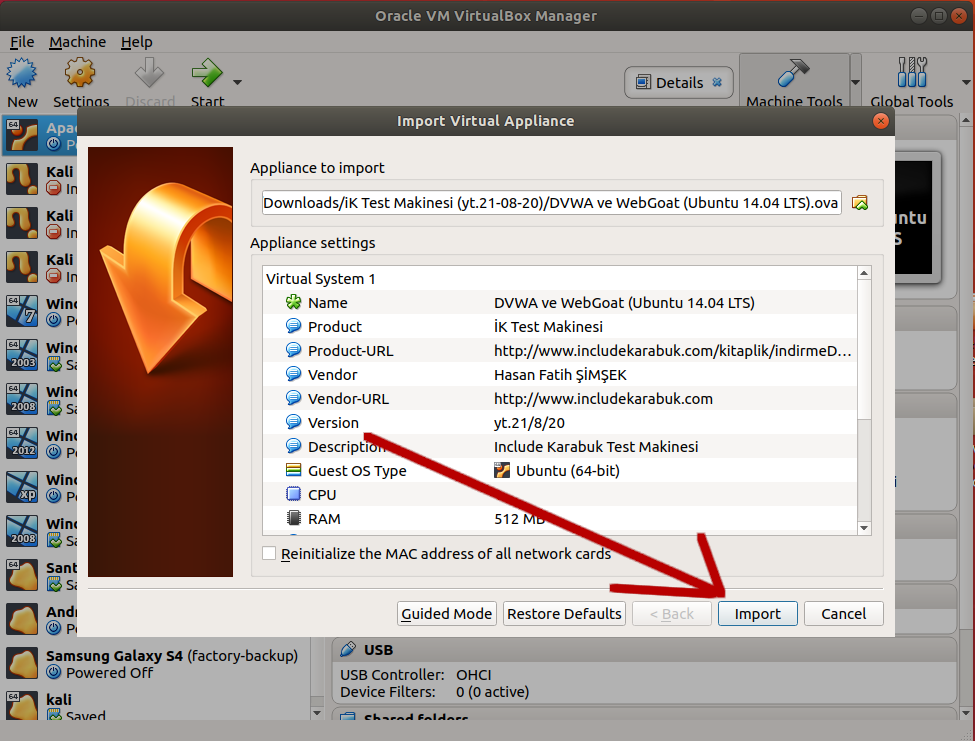
Ova Formatındaki Dosya İçeri Aktarılır 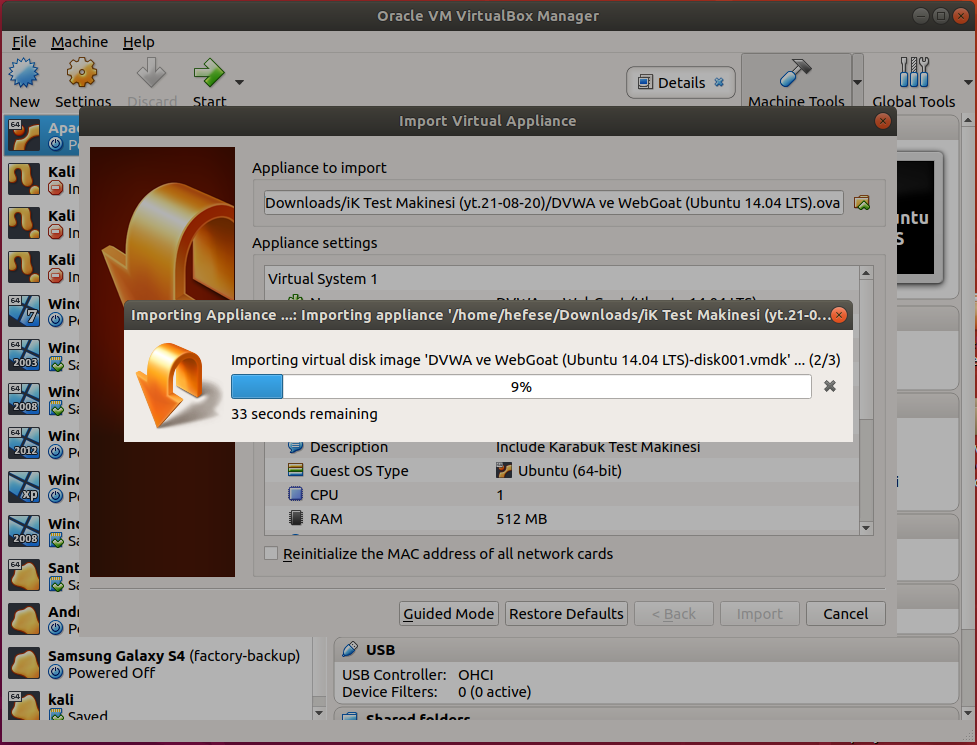
İçeri Aktar Sürer 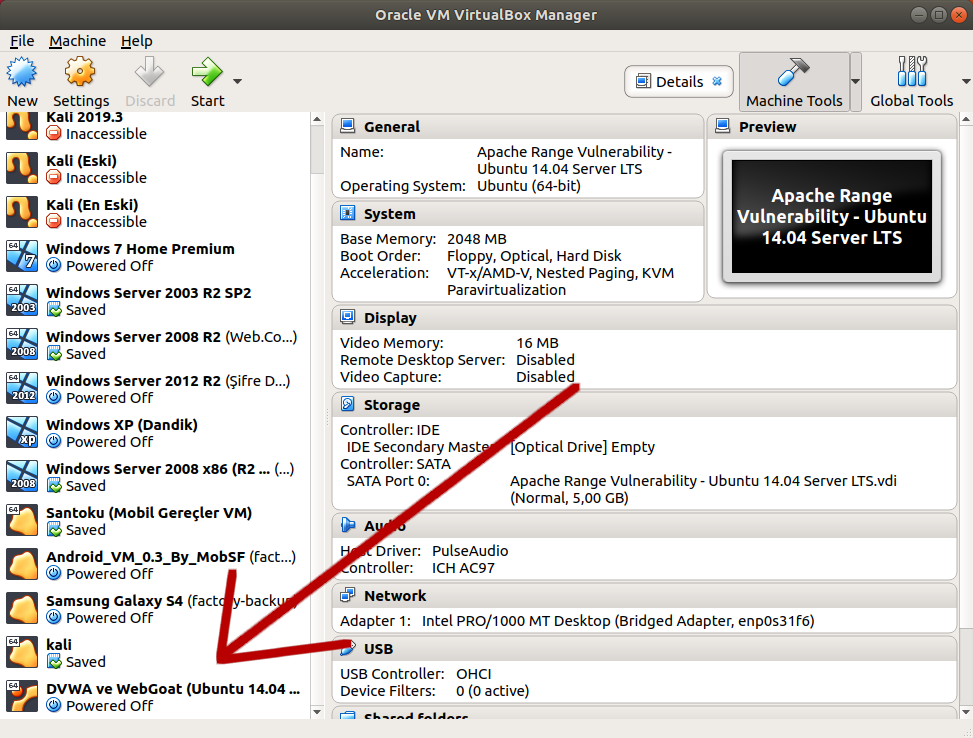
Sanal Makine Eklenir İçeri aktarılan sanal makine seçilir ve Start butonuna tıklanır. 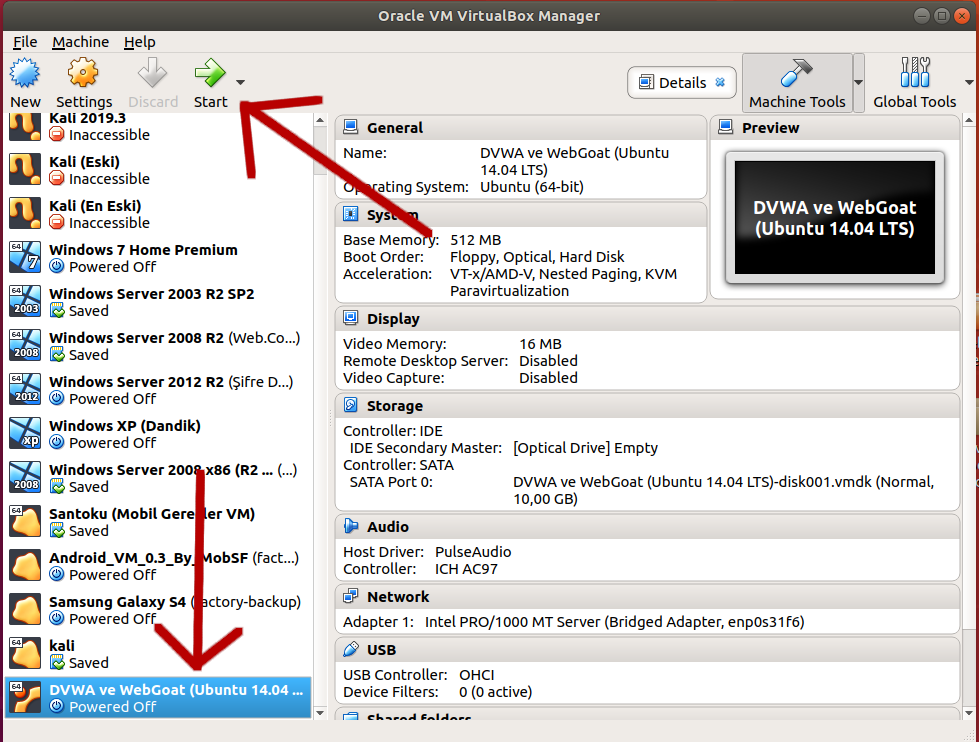
Sanal Makine Başlatılır Böylece sanal makine başlar. 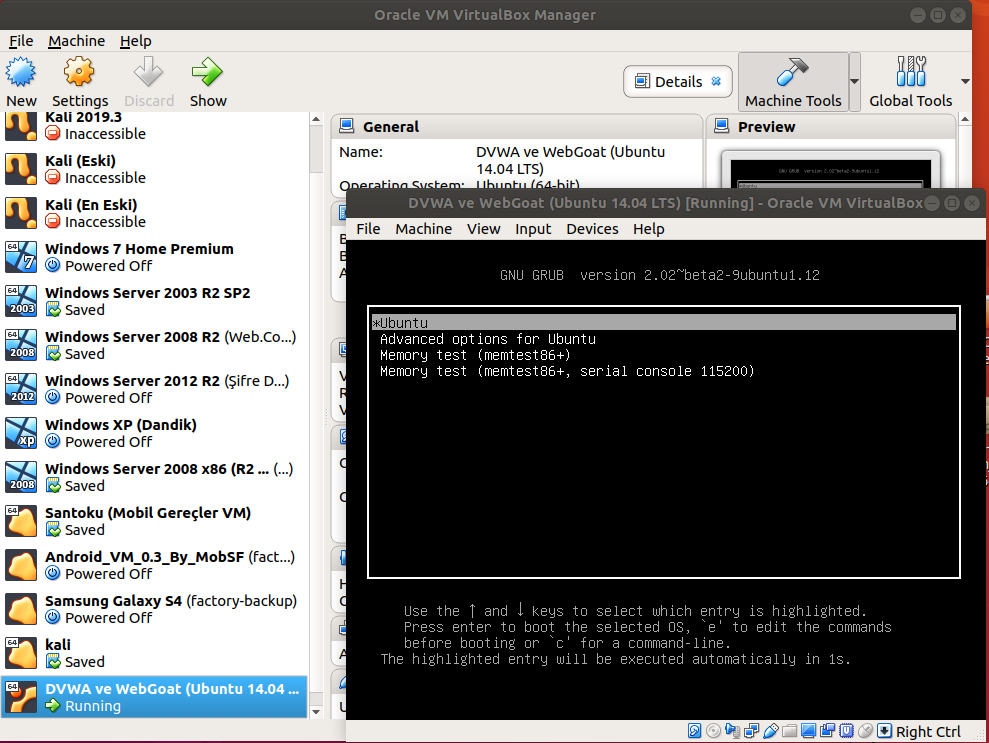
Sanal Makine (Web Sunucu) Başlar Makinenin oturum ekranı geldiğinde bilgiler girilir (kullanıcı adı: user, parola: password) ve ifconfig ile makinenin ip'si alınır. 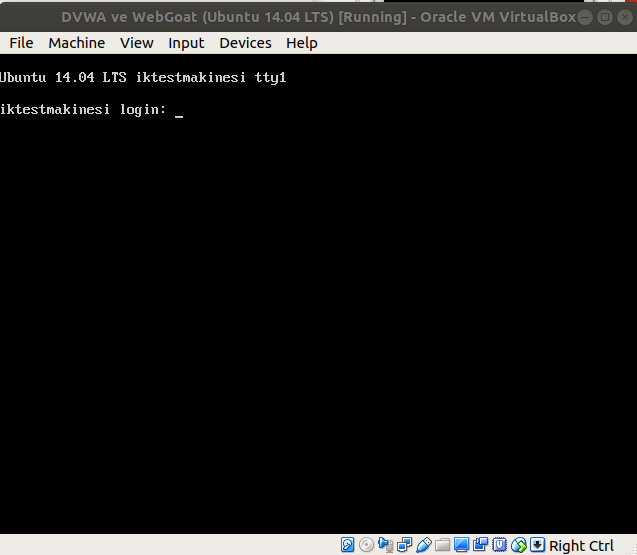
Oturum Bilgileri Girilir 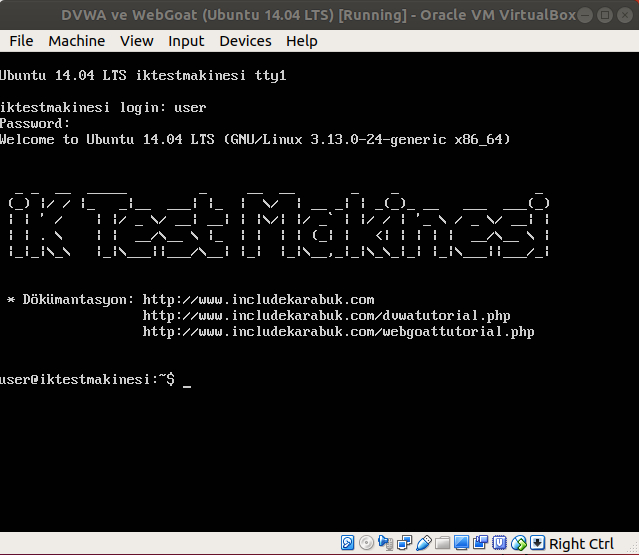
Oturum Açılır 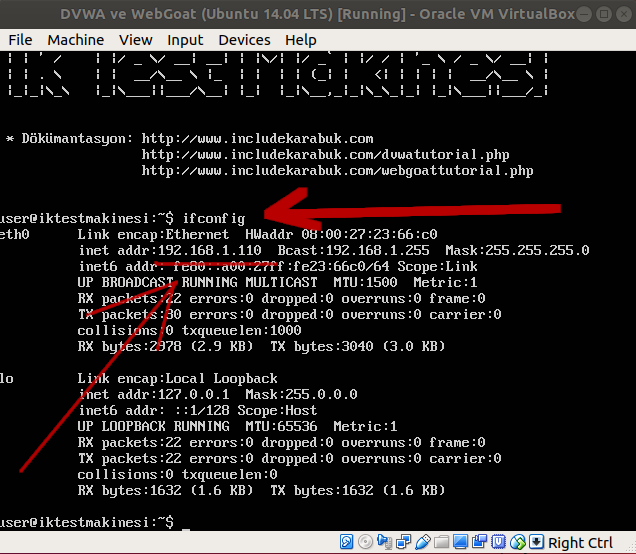
Sanal Makinenin (Web Sunucunun) IP'si Öğrenilir Böylece makineye (web sunucuya) ana makinenizden web tarayıcı ile erişerek DVWA uygulaması kullanılabilir. 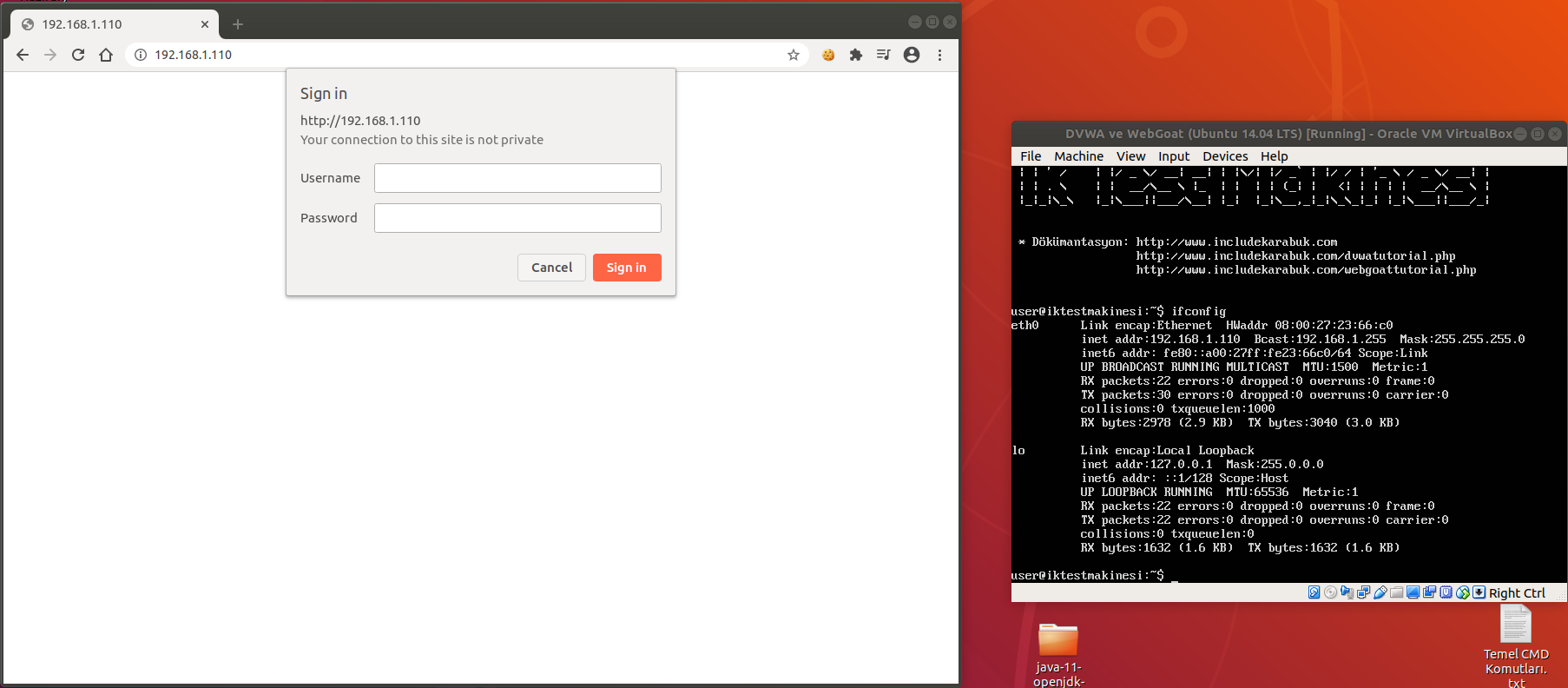
( Solda Ana Makine, Sağda Sanal Web Sunucu Makine ) 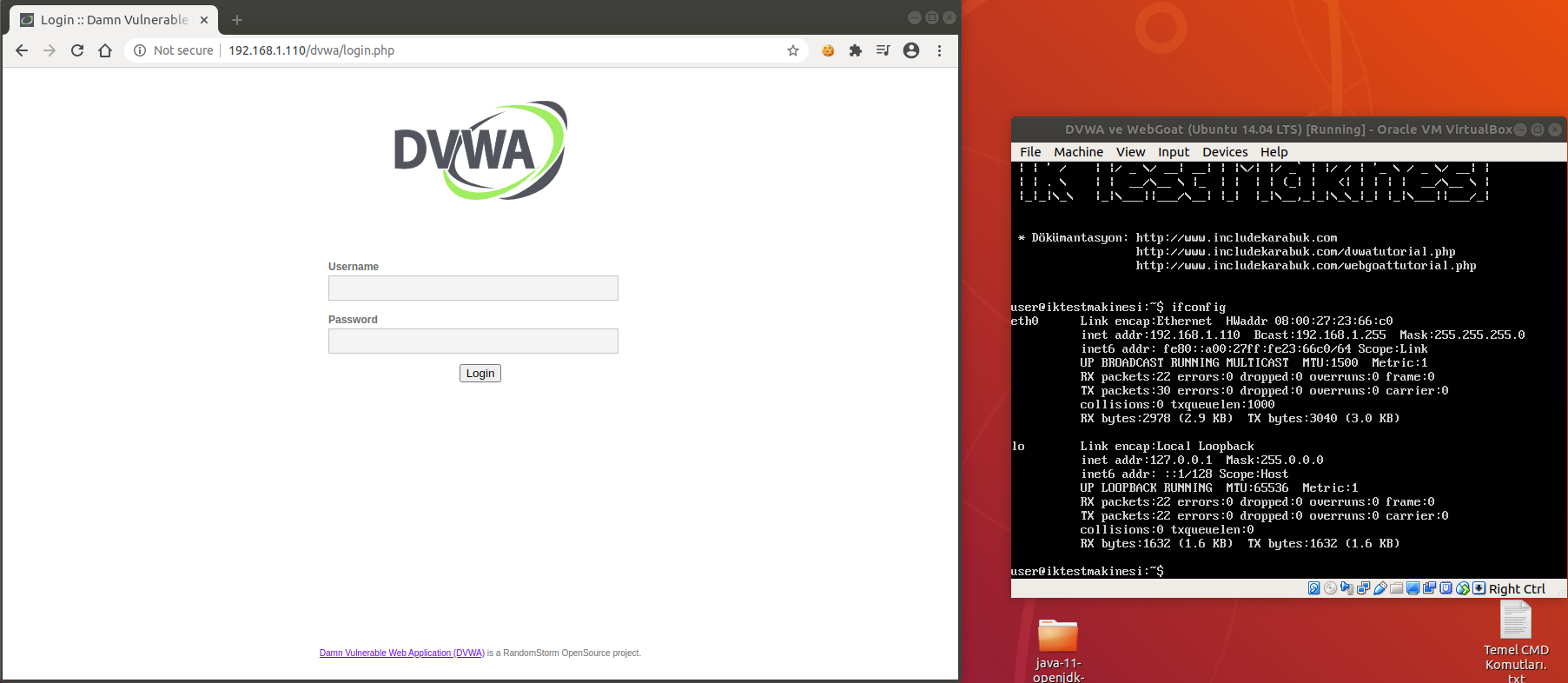 ( Solda Ana Makine, Sağda Sanal Web Sunucu Makine ) Sanal sunucu makinenin gerek duyabileceğiniz hesap bilgileri ve uygulama erişim linkleri aşağıdaki gibidir: Ubuntu Server Oturum Bilgileri ================================ user password ================================ Localhost Http Basic Auth Oturum Bilgileri ================================ http://IP admin toka ================================ DVWA Oturum Bilgileri ================================ http://IP/dvwa admin password ================================ Webgoat Oturum Bilgileri ================================ http://IP:8080/WebGoat/attack ( Linkteki W ve G harfleri büyük ) guest guest ================================ Phpmyadmin Oturum Bilgileri ================================ http://IP/phpmyadmin root password ================================ MySQL Oturum Bilgileri ================================ root password ================================ Not: Sanal makineyi kapatırken sanal makine komut satırından sudo su // parola olarak password girilir. poweroff şeklinde kapatmaya özen gösteriniz. Bu şekilde ilave uygulama olan webgoat için servisler geri dönülemez şekilde çakılmaz ve makineyi yeniden başlattığınızda webgoat uygulaması sorunsuz açılabilir (çünkü kapatılırken webgoat servislerini düzenli kapatacak bir script tanımlanmıştır). WebGoat'la işiniz olmazsa ve sadece DVWA ile uğraşacaksanız buna gerek yoktur. Her türlü kapatılabilir. |
|||||
 Bu yazı 03.01.2016 tarihinde, saat 10:33:17'de yazılmıştır.
05.02.2023 tarihi ve 15:38:45 saatinde ise güncellenmiştir.
Bu yazı 03.01.2016 tarihinde, saat 10:33:17'de yazılmıştır.
05.02.2023 tarihi ve 15:38:45 saatinde ise güncellenmiştir. |
|||||
|
|||||
| Yorumlar |
|||||
|
|||||
|
|||||
|
|||||
|
|||||
|
|||||
|
|||||
|
|||||
|
|||||
| Yorum Ekle | |||||
|
|
|||
| -> | Genel | ||
| -> | Webgoat Uygulaması | ||
| -> | DVWA Uygulaması | ||
| -> | Çeşitli Sızma Teknikleri | ||
| -> | Siber Güvenlik Araçları | ||
| -> | Linux Temelleri | ||
| -> | Siber Güvenlik Genel Kültür | ||
| -> | Kaynak Kod Analizi | ||
|
|
|||
|
|